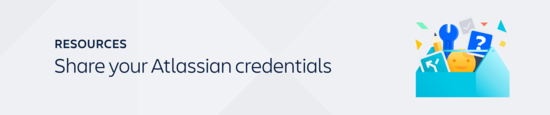
Share your Atlassian credentials
Outline
Share your credentials from Atlassian Learning
Atlassian Learning offers several types of credentials.
If you’ve earned an Atlassian Learning badge after completing a course and quiz, your badge is automatically visible in My Learning and on your Atlassian Community profile.
Atlassian Learning Certifications and Pro Skills Badges can be shared from the Certification Portal below.
Share your credentials from the Certification Portal
Congratulations on earning an Atlassian Certification or Pro Skills Badge — now share your Atlassian credential and get recognition for your accomplishment!
Digital badges represent your credentials online; when viewers click the shared badge icon, they will link directly to the Atlassian Certification database, and a 'verification' window will pop up showing details about your credential.
Log in to the Certification Portal to get started.
Share in Atlassian Community
Your first stop should be to share your new credential on Atlassian Community.
In the Certification Portal, go to the Digital Badges tab and check the 'Enable' box.
Next, log in to Atlassian Community and open your profile.
Under "Display your Certifications', click 'Link your Account.'
Share to your social media accounts
In the Certification Portal, go to the Digital Badges tab and check the 'Enable' box.
Click any of your Active Badges to view the badge details in a popup Verification window.
Click an icon at the bottom of the popup window to share to LinkedIn, Facebook, Twitter, etc. (Your LinkedIn share will highlight your digital badge in your Activity Stream; it will not add it to your profile.)
Add to accomplishments on LinkedIn
Raise your visibility and attract career opportunities by adding your Credentials to your LinkedIn profile.
Step 1: Enable digital badging and get your credential’s details and unique URL
Start in the Certification Portal on the Digital Badges tab. Click the digital badge for the credential you want to share to LinkedIN, and view the credential details in a popup Verification window.
Step 2: Open and populate the Certifications template on LinkedIn.
Click https://www.linkedin.com/profile/add?startTask=CERTIFICATION_NAME
Populate the LinkedIn template with the information shown below:
Certification Name: Get the formal credential name from the top of your Verification Window
Issuing Organization: Start typing "Atlassian" until it becomes selectable.
Leave the 'Does Not Expire' box empty.
Issue Date: Use the Date Earned from your Verification Window
Expiration Date: Use the Valid Through date from your Verification Window
Credential ID: Leave empty.
Credential URL: Get the URL from the link icon in the bottom of your Verification window.
Add to your email signature
Specially encoded digital badges represent your credentials in your email signature.
In the Certification Portal, go to the Digital Badges tab and check the 'Enable' box.
Select Email Signature.
Select the badges you want in your signature and Preview them in size 'small' or 'medium'.
Supply your email address and click Submit. The badges will be emailed to you, encoded for email platforms.
Follow the instructions in the email to copy and paste the encoded badges into your email signature.
Get a URL for your online resume/CV
A URL can be used to link to a single credential. This is necessary for platforms that can't display your digital badge (i.e. they don't support the Open Badges standard), such as your website or online resume/CV.
In the Certification Portal, go to the Digital Badges tab and check the 'Enable' box.
Click any of your Active Badges to view the badge details in a popup Verification window.
Click the link icon at the bottom of the popup window.
Copy the URL that displays.
The URL can be placed on your website or online resume/CV where you represent your credential.
You can take some additional steps to replace the link with a linkable image that functions just like a digital badge:
Follow the steps above in "Add digital badges to your email signature" to get an email containing your badge images.
Copy the badge image and paste it into your website or online resume/CV. At this point it is just a flat image file.
Add an HTML link to the image, using the URL to your badge.
Share credentials to employers
You can generate a transcript that lists only the exams and/or certifications you choose to display. You can share it privately with third parties via email using an access code, or post it online.
In the Certification Portal, select Share Transcripts then select Create New Transcript.
Choose display mode 'Badges' (recommended) then configure your desired Transcript properties, selecting the credentials you wish to display.
Click Update/Confirm.
Click the links displayed with your new Transcript to email a third party, generate a URL that you can add to your website or online resume/CV, or share to social media.
Download your e-Certificate
You can download an attractive certificate for your Certifications, to put on your website, print and hang on your wall, or share with your managers and colleagues.
In the Certification Portal, select Certifications to see all your earned credentials.
Download the PDF Certificate from the link next to each of your Certifications.
