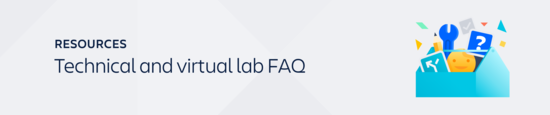
Technical and virtual lab FAQ
Outline
Get answers to common technical questions about training and labs from Atlassian University.
For questions about the training program or certification, check out:
Resources and support
Explore resources and get answers to commonly asked questions.
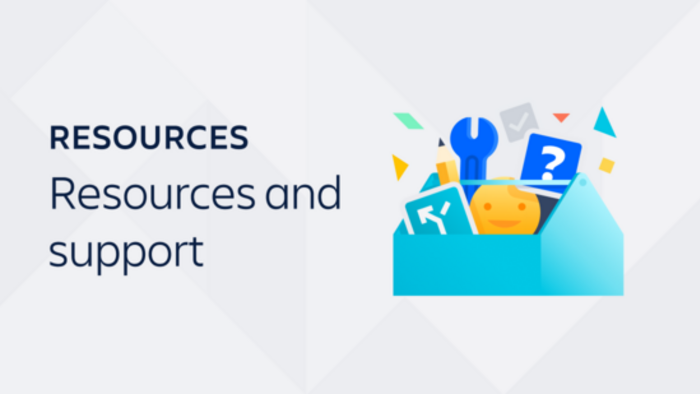

I’m experiencing trouble with audio or video playback or other functionality in on-demand training.
Try these basic troubleshooting steps:
Try a different web browser. Chrome users typically have the best experience.
Update the web browser.
Restart the computer.
If available, try another device.
Note: An earlier version of Google Chrome (version 66.0.3359.170) enforced a policy that prevented audio from playing in eLearning modules. If you are using an older version of Chrome, update it before proceeding. If you can only use Google Chrome version 66.0.3359.170, work around the policy by doing the following:
Navigate to chrome://flags/#autoplay-policy
On the first option, the autoplay-policy field is set to Default. Change this option to No user gestured required and relaunch the browser.
If none of those steps resolve the trouble, please contact Atlassian University support.

Cloud virtual lab FAQ
How do I find the virtual lab environment for hands-on training?
All the resources required for training are located inside the course. No additional information should be received separately.
Live Team Training
As part of the training session, you will be given the opportunity to complete hands-on exercises in a virtual lab environment. Each person in the session will be assigned their own virtual lab environment and details on how to access and log into your assigned virtual lab environment will be provided by your instructor.
On-demand
Virtual labs aren't currently offered for on-demand courses.
What login credentials should I use in the virtual lab environment?
While using the virtual lab environment, do not log into Jira or Confluence with your personal credentials (i.e. your Atlassian ID).
Every course requires different users and passwords, which are provided when your virtual lab environment is assigned to you. The course's lab workbook will provide instructions on when to use each user/password. The lab workbook can be found under the Resources section of the course in which you are enrolled.
What are the computer requirements for accessing a virtual lab environment?
Unrestricted Internet access
- Financial, governmental, and similar organizations typically restrict their networks. If you are using a computer attached to a restricted network, accessing the virtual lab environment may require intervention from your IT team.
Network bandwidth of > 150Kb/sec per learner
- If participating with other learners in a physical classroom, it is important that there is sufficient bandwidth for multiple connections (e.g. > 1.5Mb/sec for 10 learners).
The lab workbook mentions a JPG/PDF/TXT file is needed for the exercise. Where is this file located?
Some courses require additional files to complete the labs (e.g., JPG, PDF, TXT files). These files are located in the Resources section of the course in which you are enrolled.

Data Center virtual lab FAQ
How do I find the virtual lab environment for hands-on training?
Live Team Training
As part of the training session, you will be given the opportunity to complete hands-on exercises in a virtual lab environment. Each person in the session will be assigned their own virtual lab environment and details on how to access and log into your assigned virtual lab environment will be provided by your instructor.
On-demand
Virtual labs aren't currently offered for on-demand courses.
What login credentials should I use in the virtual lab environment?
While using the virtual lab environment, do not log into Jira or Confluence with your personal credentials (i.e. your Atlassian ID).
Every course requires different users and passwords, which are provided in the course's lab workbook. The lab workbook can be found under the Resources section of the course in which you are enrolled.
The lab workbook mentions a JPG/PDF/TXT file is needed for the exercise. Where is this file located?
Some courses require additional files to complete the labs (e.g., JPG, PDF, TXT files). These files are located in the Resources section of the course in which you are enrolled.
What are the computer requirements for accessing a virtual lab environment?
Unrestricted Internet access
- Financial, governmental, and similar organizations typically restrict their networks. If you are using a computer attached to a restricted network, accessing the virtual lab environment may require intervention from your IT team.
Network bandwidth of > 150Kb/sec per learner
- If participating with other learners in a physical classroom, it is important that there is sufficient bandwidth for multiple connections (e.g. > 1.5Mb/sec for 10 learners).
A Network Response Time to CloudShare of <150ms
- See below for more information on testing the connection
It is strongly recommended that you test the connection to the virtual lab environment before beginning the hands-on exercises. See below for more information on how to test the connection.
How can I test my computer to make sure it can access the virtual lab environment?
There are multiple tests available to confirm you can access the Data Center and Server virtual lab environments.
Verify that you can access the Jira login screen
a. Go to System Dashboard - Jira.
b. You don't need to log in; if you see the blue Jira login screen, the test was successful.
Verify your computer can access the CloudShare platform where the virtual lab environment is hosted
a. Go to the Remote Access Tests page: Cloudshare
b. Choose the region that is closest to your location.
c. If you see a message that says, "All tests passed! (Speed test wasn't run)", the test was successful.
Verify your computer has adequate bandwidth in order for optimal performance of the virtual lab environment
a. Go to the Remote Access Tests page: Cloudshare
b. Choose the region that is closest to your location.
c. In the Speed Test section, select Run.
d. When the test is complete, use the information below to interpret the results.
e. If you see the "All tests passed!" and the Speed Test results are within the ranges below, the test was successful.
Note: If you change computers or location, you should test your access again before beginning the hands-on exercises.
Interpreting Speed Test Results
Bandwidth: You need at least 100-150kbps, with 200-300kbps being ideal
Latency: (the lower the better) 50-75ms is very good, 76-99 is good, but anything over 100ms will start to show minor lags
Packet loss: should always be 0%
I got a web access error while testing System Dashboard - Jira. What should I do?
The latest Chrome feature automatically upgrades a connection to HTTPS, regardless of any setting the user makes in their security settings. Try using other web browser which is not based on Chrome. We recommend using Safari or Firefox. This is a temporary workaround which is offered until we update the blueprints.
My computer is unable to connect to CloudShare. What can I do?
If any of the tests above are unsuccessful, please try one or all of the following:
Try a different browser (Firefox, Safari)
Disconnect from VPN
Disconnect from the Proxy Server
Connect to a different WiFi network (e.g. Guest)
Change to a public area or conference room
Try your home network
If you’re still having trouble, contact the Atlassian University support team.
My IT team is asking what network ports CloudShare needs?
At a minimum, your organization's firewall rules must allow access to certain TCP ports. Please place a request with your IT administrator for access using the following TCP ports and destination IP addresses:
SECONDARY ACCESS METHOD: RDP (use only if primary method fails)
Test Page: Cloudshare
- 443 (Primary Connection)
3389 (RDP - Secondary Connection - Fail over)
5901 (VNC - Console Access)
22 (SSH - if you will be using a Linux VM)
Destination networks: 23.29.99 / 24 66.175.100 / 22 66.175.101 / 22 69.195.213 / 22 69.195.214 / 22 69.195.215 / 22 69.195.232 / 22 69.195.233 / 22 69.195.234 / 22 69.195.235 / 22 70.105.82 / 22
In addition, please request for your IT administrator to update the Microsoft Remote Desktop Connection to the latest release for your PC.

I have more questions or need further training support. Who do I contact?
For additional help, please contact the University team.
